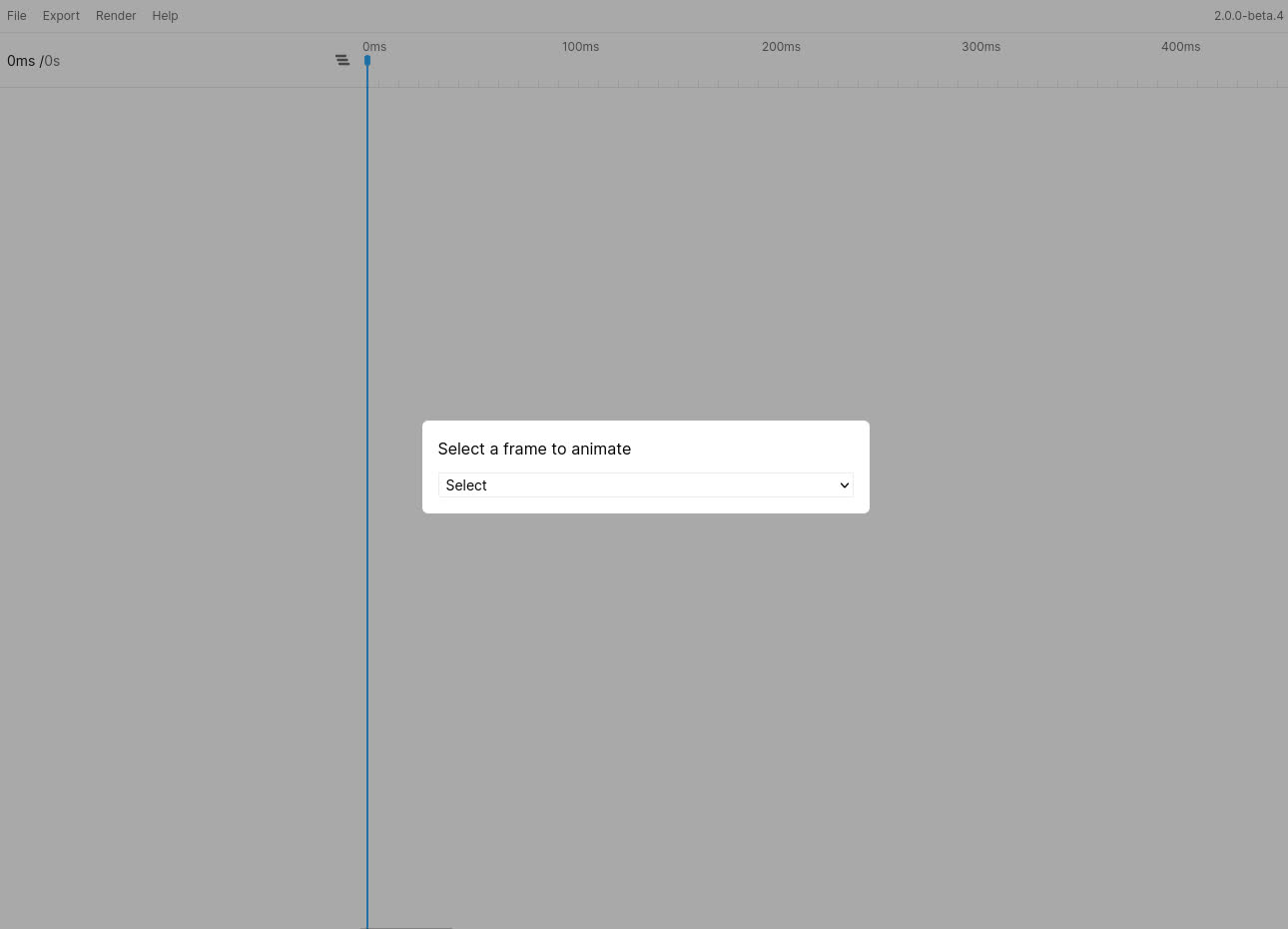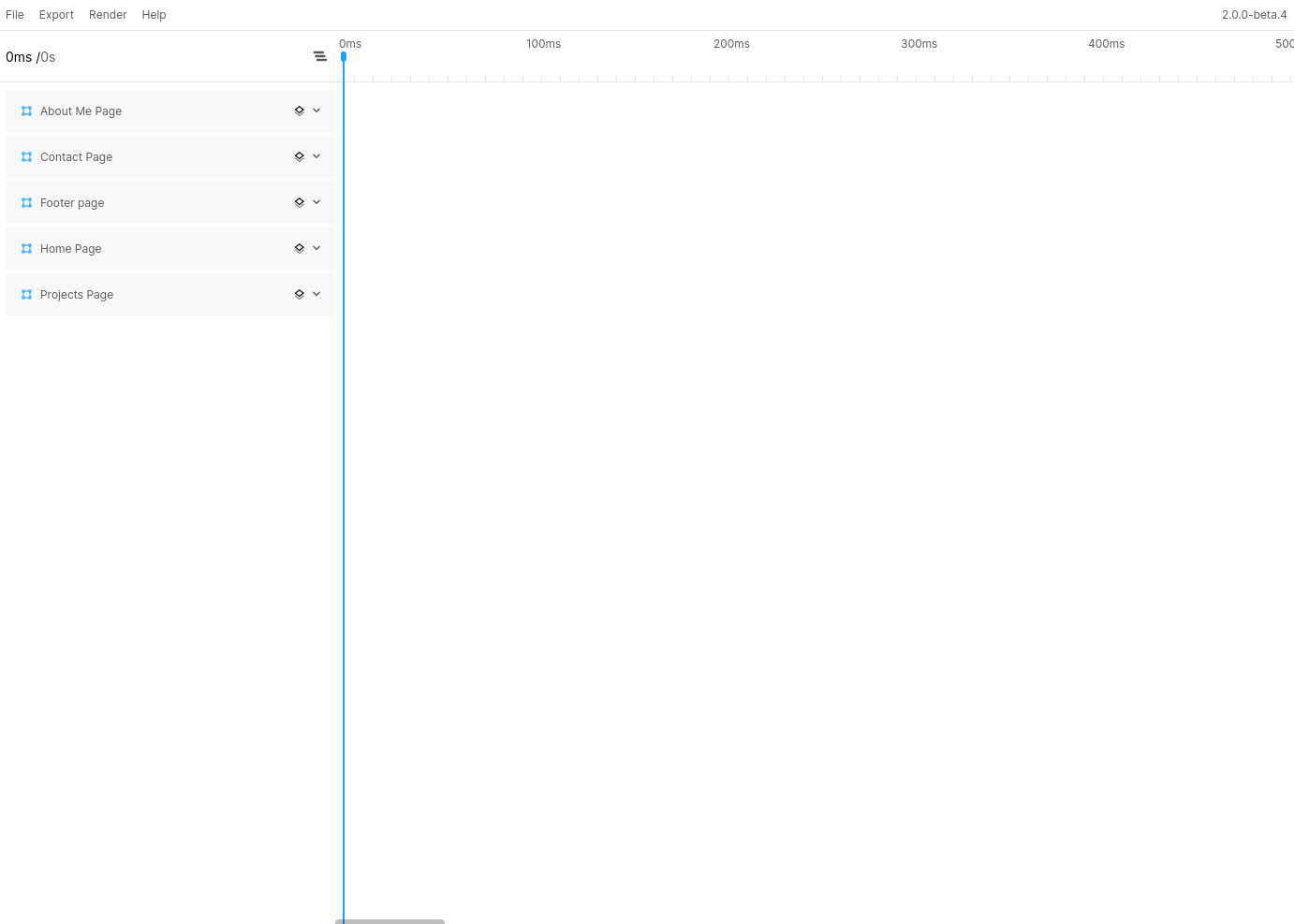Getting Started
Opening the plugin
Figmotion works on frame level. This means you need to have a frame selected for the plugin to work. If you do not have a frame selected as you open the plugin you will be able to choose a "top level frame" (a frame that is a direct child of the current page) from the select box.
To open the plugin you will start by going to your Figma plugin menu and selecting the Open Figmotion item (grouped under the Figmotion plugin entry)
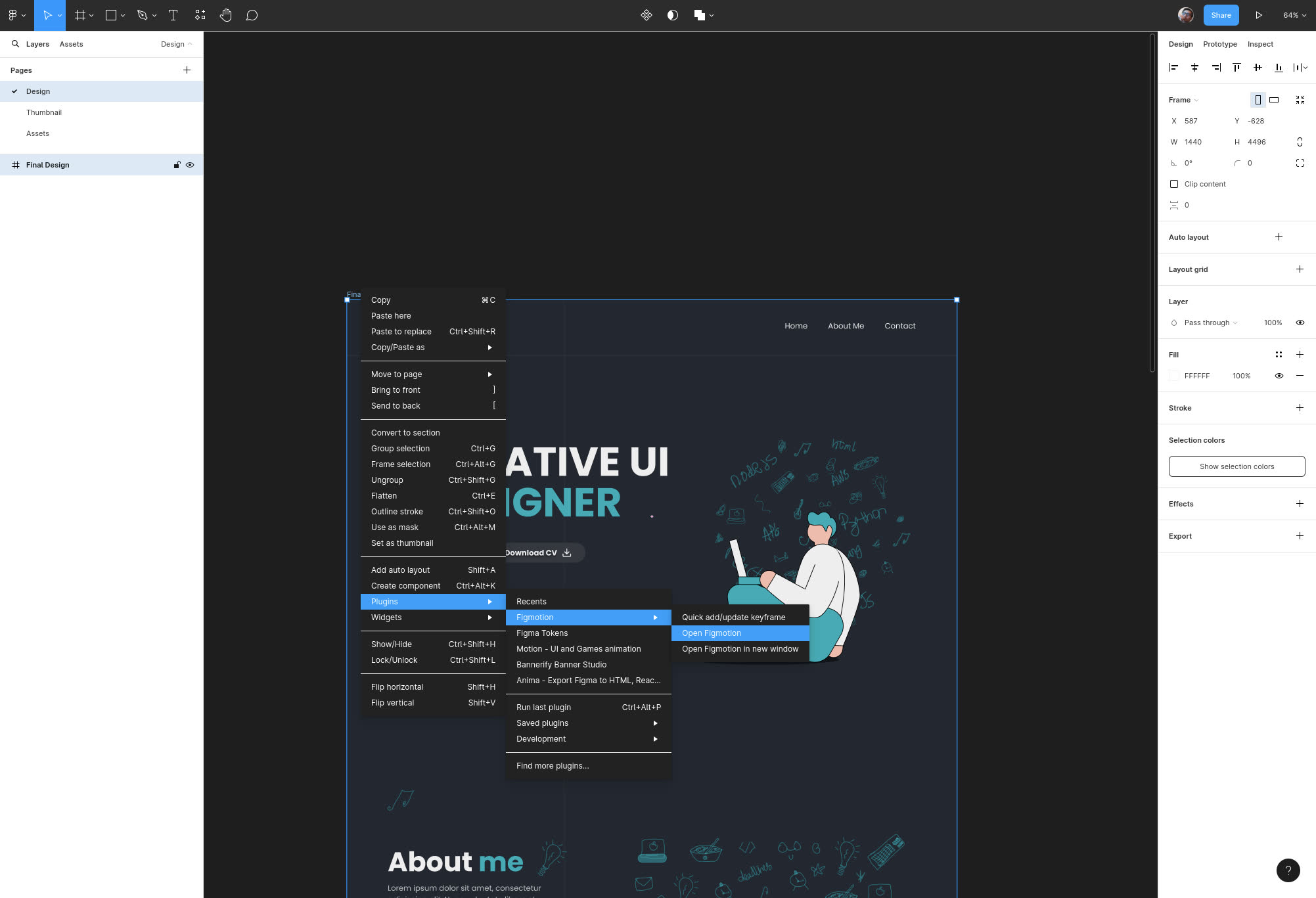
Connecting to the standalone app
Once the plugin launches you will see small plugin window with a one-time use code. Additionally, the plugin will also open the standalone app in your default browser.
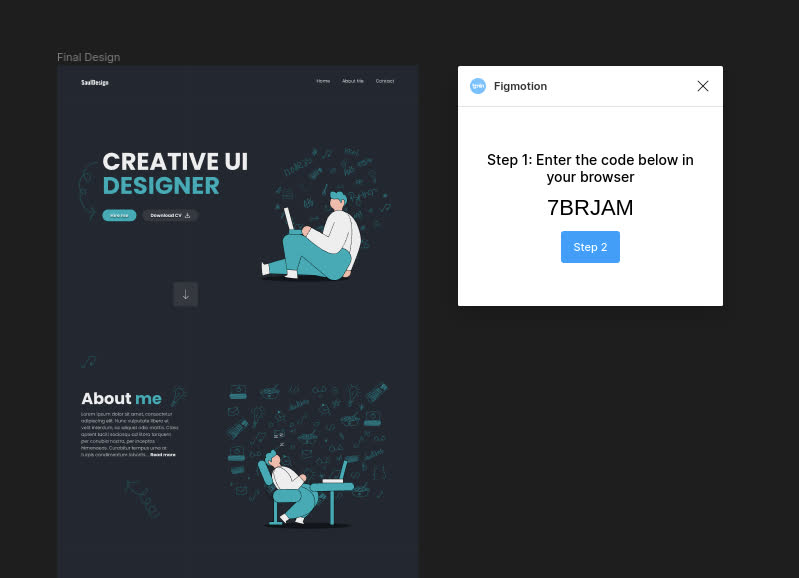
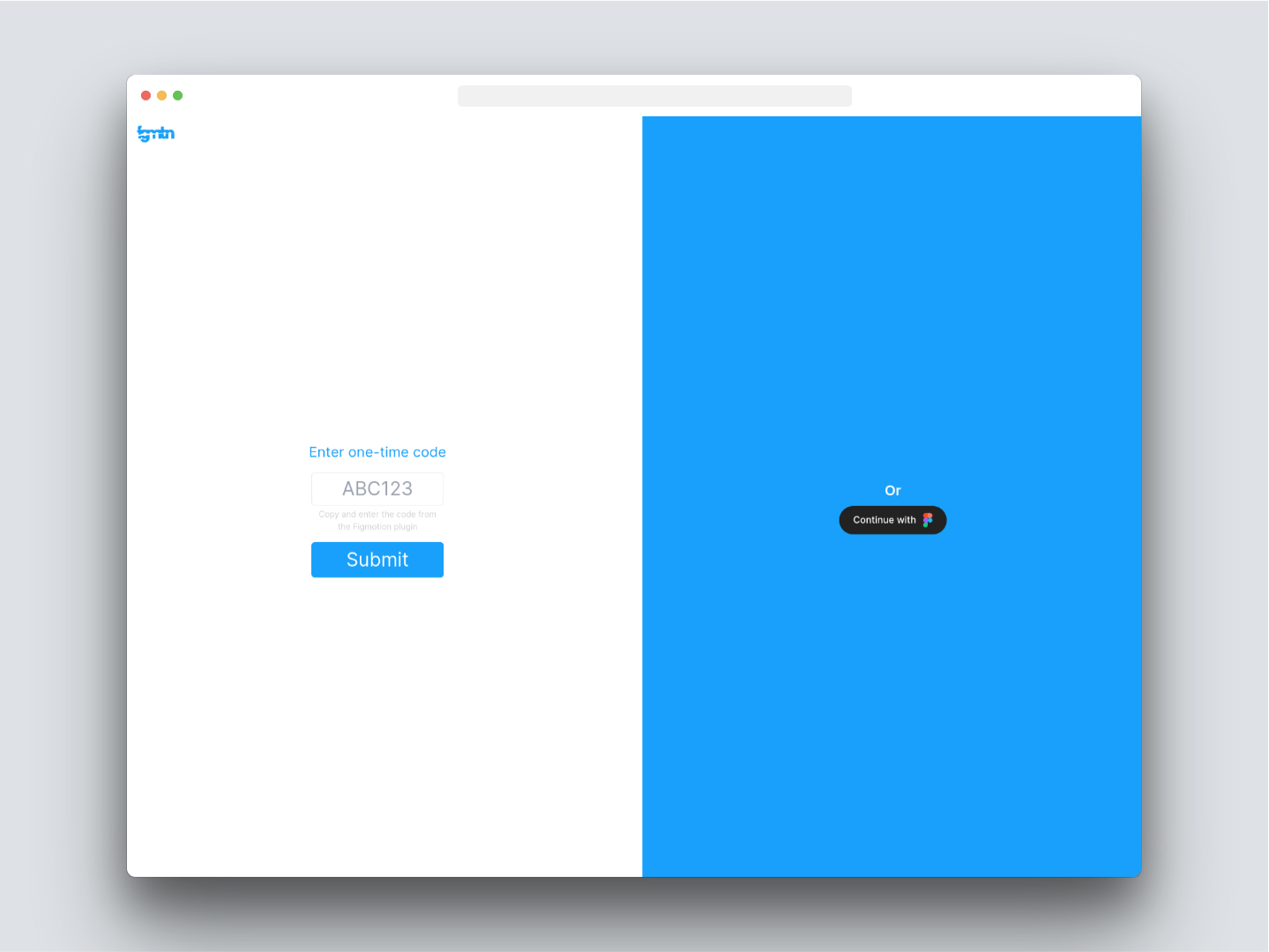
Once both are open you can copy the code, enter it in the "one-time code" field and press Enter or hit Submit. Alternatively you can also login with your Figma account. This method will keep you logged in so you do not need to re-enter the one time code each time. This will connect the timeline app to the plugin.
Once this is done you will see the plugin has completed the handshake.
Note
Although the distinct user interface might seem unfamiliar at first, it operates in the same way as the previous "in-app" experience. Additionally, it offers the advantage of placing the timeline anywhere on your screen, or even on a separate screen. Despite being a standalone app, it remains linked to your Figma window, just like the plugin.
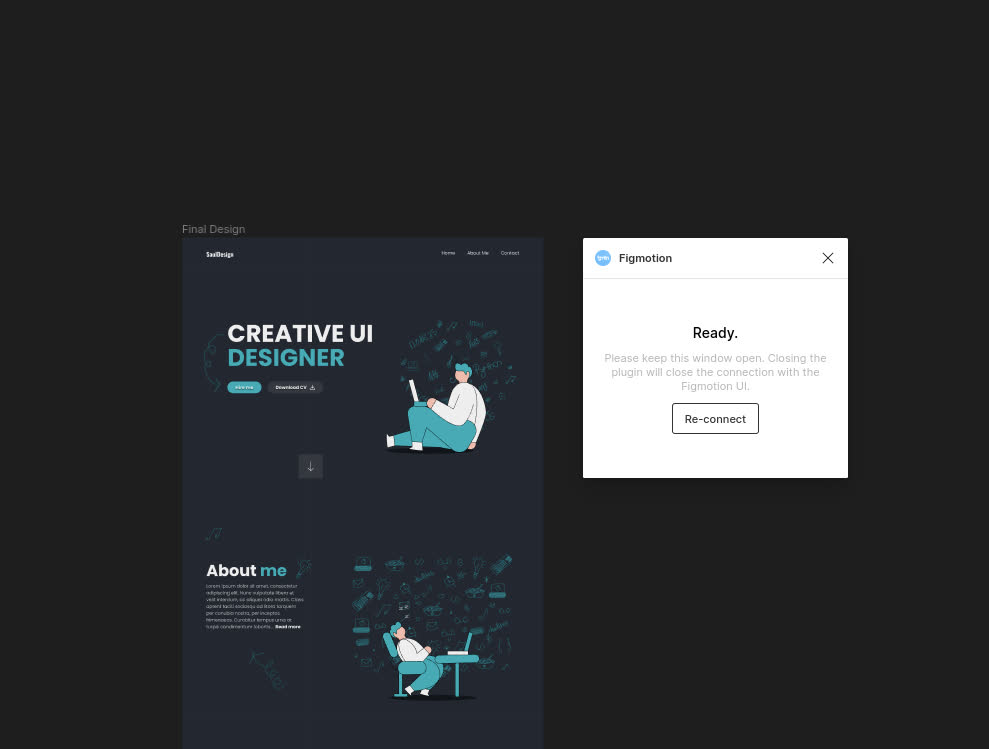
Additionally, the standalone app will either display a frame selection dialog or it will simply display your animation timeline (if you had a frame pre-selected in Figma during the handshake).
Note
When using the Frame selection dialog, it will display only the "top-level" frames. If you plan to animate a child frame, ensure that you select it during the connection setup.